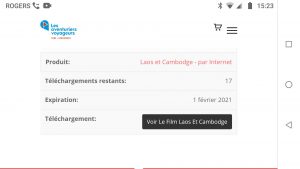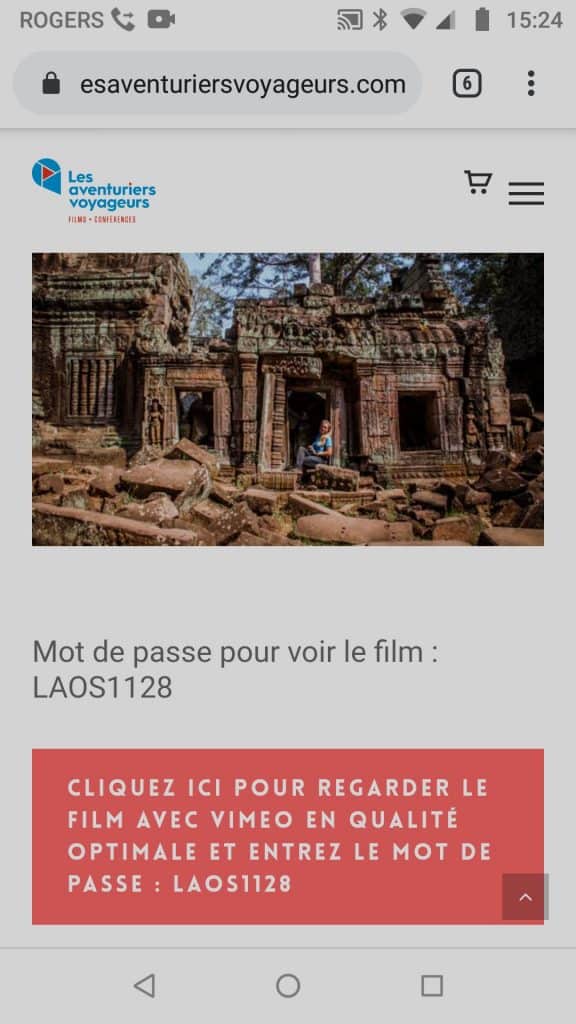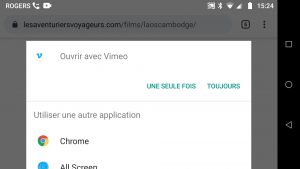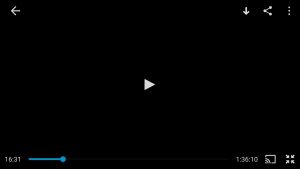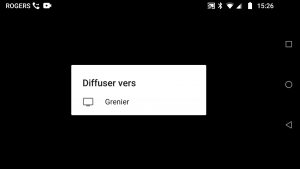support technique
comment peut-on vous aider?
Vous avez de la difficulté avec notre site ? Nous sommes conscient que ce n’est pas toujours facile la technologie mais nous avons mis en place des outils pour vous aider.
- Pour débuter, lisez attentivement les tutoriels à votre disposition en suivant chacune des étapes.
- Si vous n’y arrivez toujours pas, contactez un de vos proches pour vous aider. S’il connait votre équipement, il sera probablement en meilleurs position que nous pour vous aider.
- Si ça ne fonctionne toujours pas, contactez-nous et il nous fera plaisir de vous aider. Mais avec la grande diversité d’appareils, vous comprendrez qu’il est difficile pour nous de vous expliquer le fonctionnement de chaque appareil mais nous ferons notre possible.
regarder un film sur une télévision
Apprenez les différentes options pour regarder vos films sur votre télévision selon différents appareils (ordinateur portable, téléphone intelligent, tablette)
Création et gestion de votre compte
- Cliquez sur le bouton »Se connecter »
- Entrez vos informations
- Choisissez un mot de passe sécuritaire et notez-le pour ne pas l’oublier
- Dans le menu de navigation, cliquez sur »Mot de passe perdu »
- Vous recevrez un email pour réinitiliser votre mot de passe et suivez les instructions
accéder aux films
- Ajoutez les films au panier. Le prix va s’ajuster automatiquement en fonction du nombre de films choisis.
- Allez au panier, vérifiez votre commande et entrez vos informations
- Si vous n’avez pas de compte, vous serez invités à créer un compte au moment de compléter la commande. Choisissez un mot de passe sécuritaire et mémorisez-le
- Effectuez le paiement
- Vous recevrez un email de confirmation de votre commande
- Connectez-vous à votre compte
- Cliquez sur le menu »MON COMPTE/VOIR MES FILMS »
- Vos films apparaîtront dans cette page. Cliquez sur le bouton du film que vous souhaitez regarder et la page du film s’ouvrira
- Vous aurez 2 options pour regarder le film. Nous recommandons la première option pour le regarder avec Vimeo.
- Entrez le mot de passe indiqué sur cette page pour voir le film.
Regarder un film sur une télévision
ORDINATEUR PORTABLE + TÉLÉVISION + FIL HDMI

- Branchez un film HDMI de votre ordinateur à une prise HDMI de votre télévision
- Sélectionnez la bonne source sur votre télévision correspondant à la prise de votre télévision (HDMI 1, HDMI 2 ou HDMI 3)
- Vous devriez voir apparaître sur votre télévision ce que vous voyez sur votre ordinateur portable.
Pour accéder à vos films, suivez les étapes de la section #1
TÉLÉPHONE INTELLIGENT / TABLETTE + TÉLÉVISION + CHROMECAST + APPLICATION VIMEO
Vous pouvez connecter votre téléphone/tablette avec votre télévision HDTV au moyen de l’accessoire Google ChromeCast.

Avant de débuter :
- Installez l’application VIMEO sur votre téléphone Android
- Configurez votre Chromecast et connectez votre téléphone intelligent/tablette à votre télévision avec un appareil Google Chromecast (voir les instructions dans l’autre onglet)
Regardez votre film
- Connectez-vous à votre compte Les Aventuriers Voyageurs
- Sélectionnez le film que vous souhaitez regarder dans votre compte (image 2)
- Cliquez sur le bouton rouge ”Voir le film en qualité optimale sur Vimeo” et entrez le mot de passe indiqué en respectant les majuscules et minuscules (image 3)
- Ouvrez le film avec l’application Vimeo (image 4)
- Appuyez sur le bouton Caster/Diffuser (en bas à droite) pour voir le film sur la télévision (images 5 et 6)
Image 2
Image 3
Image 4
Image 5
Image 6
IPHONE / IPAD + TÉLÉVISION + AIRPLAY

Afficher l’écran de votre iPhone ou iPad
- Installez l’application VIMEO
- Connectez votre appareil iOS au même réseau Wi-Fi que votre Apple TV ou Smart TV compatible avec AirPlay 2.
- Ouvrir le centre de contrôle : …
- Touchez Recopie de l’écran.
- Sélectionnez votre Apple TVou Smart TV compatible avec AirPlay 2 dans la liste.
Avant de débuter :
- Installez l’application VIMEO sur votre appareil
- Connectez-vous à votre compte Les Aventuriers Voyageurs
- Sélectionnez le film que vous souhaitez regarder dans votre compte (image 2)
- Cliquez sur le bouton ”Voir le film sur Vimeo en qualité optimale” et entrez le mot de passe indiqué sur la page en respectant les majuscules et minuscules (image 3)
- Ouvrez le film avec l’application Vimeo (image 4)
- Appuyez sur le bouton Caster / Diffuser en bas à droite du lecteur Vimeo (image 5)
Image 2
Image 3
Image 4
Image 5
Ce dont vous avez besoin pour commencer
- Un Chromecast
- La dernière version de l’application Google Home
- Un compte Google
- Un écran doté d’une entrée HDMI, par exemple un téléviseur haute définition (HDTV)
- Une prise électrique disponible et un réseau sans fil sécurisé
- La configuration minimale requise pour le système d’exploitation afin d’exécuter l’application Google Home
- Une connexion Internet
- Un accès à un réseau sans fil sécurisé (assurez-vous de disposer du mot de passe correspondant)
- Une connexion à un réseau Wi-Fi 802.11 b/g/n 2,4 GHz pour Chromecast (1re génération),
- à un réseau Wi-Fi 802.11 b/g/n/ac 2,4 GHz/5 GHz pour Chromecast ou
- à un réseau Wi-Fi 802.11 b/g/n/ac 5 GHz pour Chromecast Ultra
- Un téléphone ou une tablette compatibles (IPad ou IPhone)
- La disponibilité et les performances de certaines fonctionnalités, de certains services et de certaines applications dépendent de l’appareil, du réseau et du pays.
Configurer un Chromecast ou Chromecast Ultra
- Branchez le Chromecast.
- Téléchargez l’application Google Home
pour l’installer sur votre appareil iOS compatible avec Chromecast.
- Assurez-vous de connecter votre appareil mobile ou votre tablette au réseau Wi-Fi que vous avez l’intention d’utiliser pour configurer le Chromecast.
- Si vous configurez un Chromecast Ultra, vous pouvez également le connecter directement à votre réseau à l’aide d’un câble Ethernet.
- Activez le Bluetooth.
- Si le Bluetooth est déjà activé, vous pouvez passer à l’étape suivante.
- Étape vivement conseillée : si le Bluetooth n’est pas activé, l’application Google Home vous demandera de le faire pour améliorer le processus de configuration. En fonction de votre appareil iOS, vous pouvez balayer l’écran d’accueil vers le haut ou vers le bas pour activer le Bluetooth.
- Si vous ne souhaitez pas activer le Bluetooth pour la configuration, procédez comme suit :
- Appuyez sur Non, merci.
- Appuyez sur le bouton principal de votre iPhone
Réglages
Wi-Fi.
- Connectez-vous au réseau Wi-Fi qui correspond au Chromecast. Recherchez un libellé tel que ChromecastXXXX.b.
- Ouvrez l’application Google Home
.
- Suivez la procédure décrite.
- Si vous ne voyez pas la procédure de configuration de votre Chromecast, procédez comme suit :
- En haut à gauche de l’écran d’accueil de l’application Google Home, appuyez sur Ajouter
Configurer un appareil
Configurer de nouveaux appareils.
- Terminez la procédure.
- En haut à gauche de l’écran d’accueil de l’application Google Home, appuyez sur Ajouter
- Si vous ne voyez pas la procédure de configuration de votre Chromecast, procédez comme suit :
- La configuration est réussie. Vous avez terminé !
Résoudre les problèmes de configuration
Si la configuration ne fonctionne pas, procédez comme suit :
- Redémarrez le Chromecast.
- Débranchez le routeur, puis rebranchez-le.
- Rétablissez la configuration d’usine du Chromecast.
- Contactez l’assistance.
Ce dont vous avez besoin pour commencer
- Un Chromecast
- La dernière version de l’application Google Home
- Un compte Google
- Un écran doté d’une entrée HDMI, par exemple un téléviseur haute définition (HDTV)
- Une prise électrique disponible et un réseau sans fil sécurisé
- La configuration minimale requise pour le système d’exploitation afin d’exécuter l’application Google Home
- Une connexion Internet
- Un accès à un réseau sans fil sécurisé (assurez-vous de disposer du mot de passe correspondant)
- Une connexion à un réseau Wi-Fi 802.11 b/g/n 2,4 GHz pour Chromecast (1re génération),
- à un réseau Wi-Fi 802.11 b/g/n/ac 2,4 GHz/5 GHz pour Chromecast ou
- à un réseau Wi-Fi 802.11 b/g/n/ac 5 GHz pour Chromecast Ultra
- Un téléphone ou une tablette compatibles (IPad ou IPhone)
- La disponibilité et les performances de certaines fonctionnalités, de certains services et de certaines applications dépendent de l’appareil, du réseau et du pays.
Configurer un Chromecast ou Chromecast Ultra
- Branchez le Chromecast.
- Téléchargez l’application Google Home
pour l’installer sur votre appareil iOS compatible avec Chromecast.
- Assurez-vous de connecter votre appareil mobile ou votre tablette au réseau Wi-Fi que vous avez l’intention d’utiliser pour configurer le Chromecast.
- Si vous configurez un Chromecast Ultra, vous pouvez également le connecter directement à votre réseau à l’aide d’un câble Ethernet.
- Activez le Bluetooth.
- Si le Bluetooth est déjà activé, vous pouvez passer à l’étape suivante.
- Étape vivement conseillée : si le Bluetooth n’est pas activé, l’application Google Home vous demandera de le faire pour améliorer le processus de configuration. En fonction de votre appareil iOS, vous pouvez balayer l’écran d’accueil vers le haut ou vers le bas pour activer le Bluetooth.
- Si vous ne souhaitez pas activer le Bluetooth pour la configuration, procédez comme suit :
- Appuyez sur Non, merci.
- Appuyez sur le bouton principal de votre iPhone
Réglages
Wi-Fi.
- Connectez-vous au réseau Wi-Fi qui correspond au Chromecast. Recherchez un libellé tel que ChromecastXXXX.b.
- Ouvrez l’application Google Home
.
- Suivez la procédure décrite.
- Si vous ne voyez pas la procédure de configuration de votre Chromecast, procédez comme suit :
- En haut à gauche de l’écran d’accueil de l’application Google Home, appuyez sur Ajouter
Configurer un appareil
Configurer de nouveaux appareils.
- Terminez la procédure.
- En haut à gauche de l’écran d’accueil de l’application Google Home, appuyez sur Ajouter
- Si vous ne voyez pas la procédure de configuration de votre Chromecast, procédez comme suit :
- La configuration est réussie. Vous avez terminé !
Résoudre les problèmes de configuration
Si la configuration ne fonctionne pas, procédez comme suit :
- Redémarrez le Chromecast.
- Débranchez le routeur, puis rebranchez-le.
- Rétablissez la configuration d’usine du Chromecast.
- Contactez l’assistance.
Connecter un iPhone à une TV via un adaptateur Lightning AV numérique

- Branchez votre câble HDMI à la sortie que vous avez choisie sur votre TV. …
- Connectez l’adaptateur au port de votre iPhone ou iPad.
- Si vous souhaitez recharger votre appareil en même temps, alors branchez votre câble au port d’entrée de l’adaptateur.
Avant de débuter :
- Installez l’application VIMEO sur votre appareil
- Connectez-vous à votre compte Les Aventuriers Voyageurs
- Sélectionnez le film que vous souhaitez regarder dans votre compte (image 2)
- Cliquez sur le bouton ”Voir le film sur Vimeo en qualité optimale” et entrez le mot de passe indiqué sur la page en respectant les majuscules et minuscules (image 3)
- Ouvrez le film avec l’application Vimeo (image 4)
- Appuyez sur le bouton Caster / Diffuser en bas à droite du lecteur Vimeo (image 5)
Image 2
Image 3
Image 4
Image 5
- Tout d’abord, connectez votre adaptateur AV au port de chargement de votre appareil iOS.
- Ensuite, prenez votre câble HDMI, puis connectez-le à l’adaptateur.
- Après, connectez l’autre extrémité du câble HDMI à votre Samsung Smart TV.
paiement et Facturation
Connectez-vous à votre compte en cliquant sur »MON COMPTE »
- Rendez-vous dans la section »COMMANDES » de votre tableau de bord
Présentement, nous acceptons le paiement des commandes en euro et en dollar canadien.
Le site vous propose une devise selon votre pays par géolocalisation.
Il est toutefois possible de changer la devise en cliquand sur le bouton de la devise qui apparait dans le rond à droite.
Contactez-nous via notre formulaire de contact et dites nous les raisons de votre demande de remboursement.
Nous pourrons vous rembourser si vous avez des problèmes pour regarder nos film sur votre ordinateur ou appareil mobile.
Nous ne pouvons garantir le fonctionnement sur une télévision si vous n’avez pas l’équipement requis.
autres problèmes techniques
C’est probablement une question de branchement de votre équipement ou d’Internet puisque les fichiers de nos films ont été vérifiés.
L’écoute d’un film par WIFI peut entrainer des ralentissement de votre connexion Internet. Nous vous recommandons d’utiliser un fil pour tous les branchements.
- Si vous n’avez pas de film, essayez de rapprocher votre routeur/modem de votre appareil pour regarder votre film.
C’est probablement une question de branchement de votre équipement ou d’Internet puisque les fichiers de nos films ont été vérifiés.
- L’écoute d’un film par WIFI peut entrainer des ralentissement de votre connexion Internet. Nous vous recommandons d’utiliser un fil.